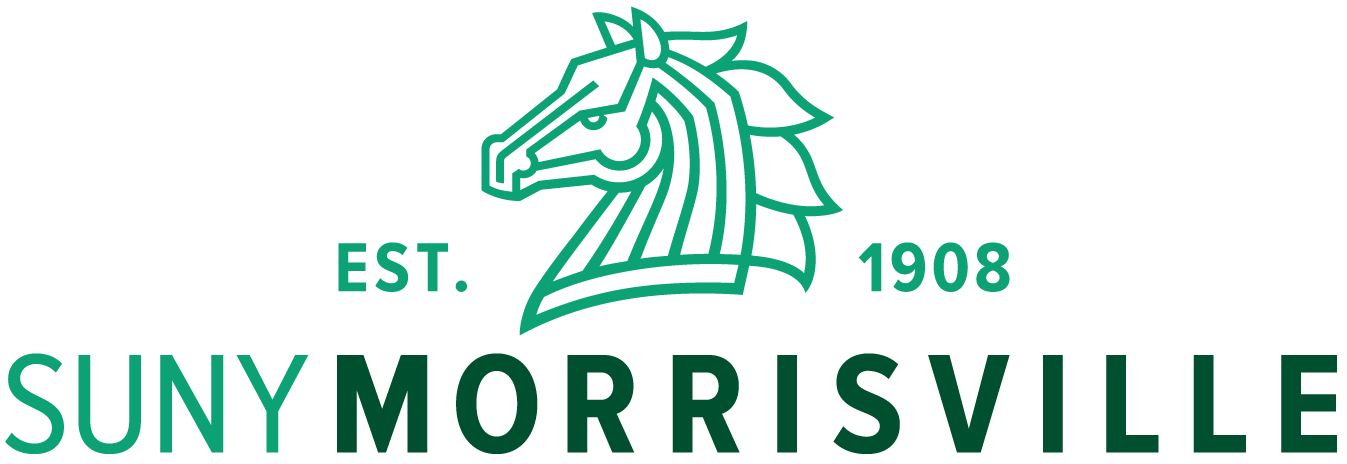It is ever more necessary – and expected – to have our processes available online. Our forms, policies and documents must be accessible by a variety of users, whether they use technology in a conventional way or require assistive technologies to navigate.
Because it is both the right thing to do and to comply with our agreement with the Office of Civil Rights (OCR), all documents delivered electronically must be compliant with Web Content Accessibility Guidelines (WCAG). This includes, but is not limited to, documents posted publicly on the website or sent to students, faculty and staff via email.
For documents to be compliant on the website or sent via mass email, they must meet the following standards:
- all text is machine-readable (i.e. selectable using the type tool).
- all non-decorative images have alternative-text descriptions.
- all tables have appropriate headings attached.
- headings are used to indicate document hierarchy.
For common usage, the college recommends creating documents first in Microsoft Word, then converting to PDF format before uploading to the website or sending via email.
More detailed instructions have been provided by the U.S. Department of Health and Human Services.
Creating Accessible Documents in Word
Use Headings
Making text larger or setting it to bold is not sufficient to tell assistive technologies that something is a heading. Use the Styles tab in Word to set headings for your document. Simply select the line that you would like to make a heading, then click on the appropriate heading type in the Styles tab.
Be sure that you create your headings in a logical order, as if you were outlining the document. For example, Heading 1 should always be used first. Items nested beneath that should use Heading 2. Items nested further should use Heading 3, and so on.
Refer to the Microsoft website for further information on creating Headers in Word.
Use Lists
The Lists tools should be used for creating bulleted or numbered lists, rather than trying to hand-number list items or demark them with dashes. If you do either of those, Word will attempt to intuit what type of list you are creating and may autocorrect your formatting. To avoid mistakes, it is best to begin lists by using Word’s built-in tools to format and set levels.
Use Meaningful Language
“Click here” does not give users any indication of the information they will find at a given link. When creating a link, be sure to use language that provides relevant information about its destination. Highlight the text you will use, right click and select Hyperlink. Include the URL in the Address field and select OK.
Add Alternative Text to Images
Images should never be used as a replacement for text. Any images intending to accompany or convey information must have alternative (“alt”) text. You can enter alt text by right-clicking an image and selecting Picture. Once in the Format Picture dialog, select Alt Text and enter a description of the image in the Description field.
Format Tables Correctly
Avoid tables entirely, if you can reasonably do so, as they are most frequently the cause of accessibility issues. Do not use tables simply to format information visually (i.e. creating lists or placing two items side-by-side on the page).
When you must use tables to convey data, make them as simple as possible. Word has limited ability to create accessible tables, so it is important that your tables meet all of the following conditions:
- The table has only one row of column headers at the top. This must be the first row.
- The top row is marked as a header row. Refer to the below instructions to accomplish this.
- There are no other header cells, such as a second row of subheaders or a left row of headers.
- There are no merged cells.
- There are no nested tables within the table.
- The table was not created using the "Draw Table" option in Word (Insert > Table > Draw Table), as this creates a graphic rather than a true table.
For simple tables, you must only define column headers. To do this in Word, select that row, then right click the row and select Table Properties to bring up the Table Properties dialog. From there, click the Row tab, and check the checkbox that says Repeat as header row at the top of each page.
Refer to the Microsoft website for further information on creating accessible tables in Word.
Tabular Data in Excel
While you may be used to working with tabular data in Excel format, it is important to note that Excel files cannot be directly converted to accessible PDFs using these instructions. If your document requires data from an Excel spreadsheet, your best option is to copy and paste that data into a table in Microsoft Word.
Generally speaking, Excel files should only be used when your document contains nothing but tabular data, and you are using Excel functions to process that data in some way. If you have any type of content explaining or interpreting the data, or if your content consists of multiple tables under different headings, use a Word document.
Check your Document
Microsoft provides its own tool for evaluating documents for accessibility. You can use the built-in Accessibility Checker to find accessibility issues with your document, and see how they can be corrected. To use this tool in Word:
- Select File > Info.
- Select the Check for Issues button.
- In the dropdown, select Check Accessibility.
- The Accessibility Checker pane will appear next to your content and display your results.
- To see information on why and how to fix an issue, under Inspection Results, select an issue from the list.
- Under Additional Information, you will see an explanation of the issue and instructions on how to fix it.
Save as a PDF
Due to the widespread availability of in-browser PDF viewers, it is recommended that digital documents be provided in PDF format.
To save your accessible Word document as a PDF:
- Select File > Save As…
- From the Save as type dropdown, select PDF.
- Click the Options button when it appears.
- Under Include non-printing information, ensure that Create bookmarks using Headings and Document structure tags for accessibility are selected.
- Click OK.
- Click Save.