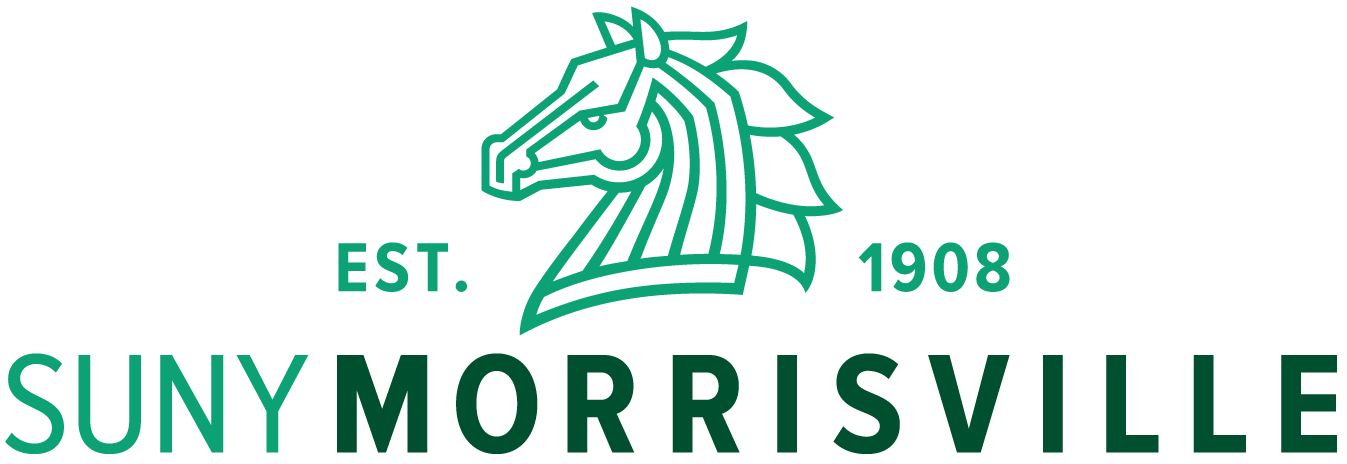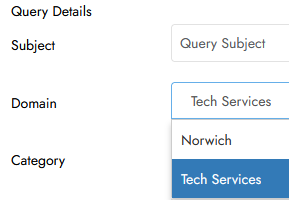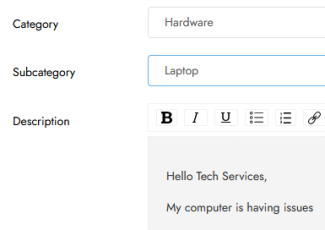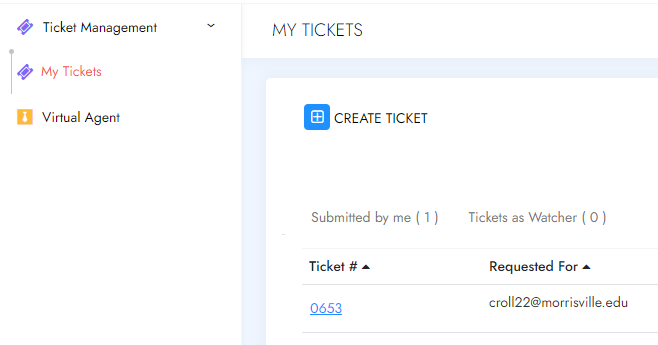Wilson, our chatbot, is available to answer your most frequently asked IT support questions and can even help you submit a ticket! Find Wilson on the bottom right corner of the screen to start chatting.
Technology Services uses a ticketing system to assist with our incoming calls and emails from customers who need help, as well as managing our ongoing projects. The system is designed to list all incoming tickets and sort them depending on what category of service or assistance is needed. This gives our department the opportunity to organize workloads better, as well as better identify more problematic areas and priorities.
Some reasons why you may need to submit a ticket are:
- Your computer isn’t running well, or you suspect it may have a virus.
- You need equipment moved.
- You need software installed.
- You're experiencing an issue with a lab desktop.
- You're experiencing a printer issue.
- Classroom technology is not working.
- Your laptop requires a warranty repair.
- You want to request a change to your permissions.
- You are experiencing a phone issue.
- You have a Banner or form issue or request.
The system is called Rezolve.ai. It is a web-based system that lets a user submit a ticket via techsupport.morrisville.edu, and its simple interface makes creating a ticket very seamless. Once the ticket has been created in the system, it allows for more than one tech to view a ticket, which helps quicken response times.
An alternative way to submit a ticket is by using our chatbot, Wilson, or sending an email to tstickets@morrisville.edu. This will generate a ticket into this ticketing system for you without logging in via a web browser.
How to Get Technology Help with Wilson
Accessing Wilson is done through Teams only. When clicking on Wilson, a chat window will open to ask whatever question you may have! Wilson will be installed through group policy.
The bot is unique - as it will continue to improve over time with the more questions asked and answered, the tool will build upon the knowledge and will learn and grow with your questions. While Wilson doesn’t have to be used, we encourage it to help grow its capabilities.
What does Wilson do?
- Provide 24 hours a day support.
- Provide immediate answers for the most frequently asked questions.
- Resolves basic requests.
- Captures data needed for support staff to follow up and resolve complex issues.
- Allows users to check the status of their tickets and update them if needed.
Remember!
- We will improve and increase the questions Wilson can answer the more you use it.
- Wilson is not a replacement of the Support Team, but an additional tool to provide 24-hour support.
- With the introduction of Wilson, we hope to free up the Support Team to have time to resolve more complex issues.
In addition to the bot, our new ticket system is woven into the fabric of Wilson. If you’re question isn’t answered by it, you can submit a ticket through the bot’s interactions! When navigating to techsupport.morrisville.edu to submit a ticket, or check the status, you’ll see a new and updated interface in which you submit your request.
How to Submit a Ticket to Technology Services via techsupport.morrisville.edu
Creating a Ticket
To submit a ticket, open an internet browser (Google Chrome, Mozilla Firefox, Microsoft Edge etc.) and in the address bar type techsupport.morrisville.edu. Log in with your Morrisville username and password. This will bring you to the Create Ticket page.
Enter your subject line and select a Domain.
Select the applicable category with the dropdowns, and enter a description of your problem, just like sending an email.
You'll also have the option to attach a picture/screenshot or document to the ticket to help describe your problem. (To take a screenshot, press the button on your keyboard labeled “PrtSc” or “Print Screen”).
Shortly after the ticket is submitted, you will receive a confirmation email with a link in the body of the message that will allow you to check on the status of the ticket.
Viewing Your Tickets
When you’re at the main screen, you have the option to view any tickets that you have open or have closed, and you also have the ability to view all of your previously submitted tickets.
Within the Tickets view, you’re able to see the State, Assigned Owner, Queue, Category and Age of the ticket(s). This helps you understand the status of your ticket. Each queue is sortable so you can better search for the ticket by owner or by the age of the ticket. To sort the column, simply click on the header and the information will rearrange.