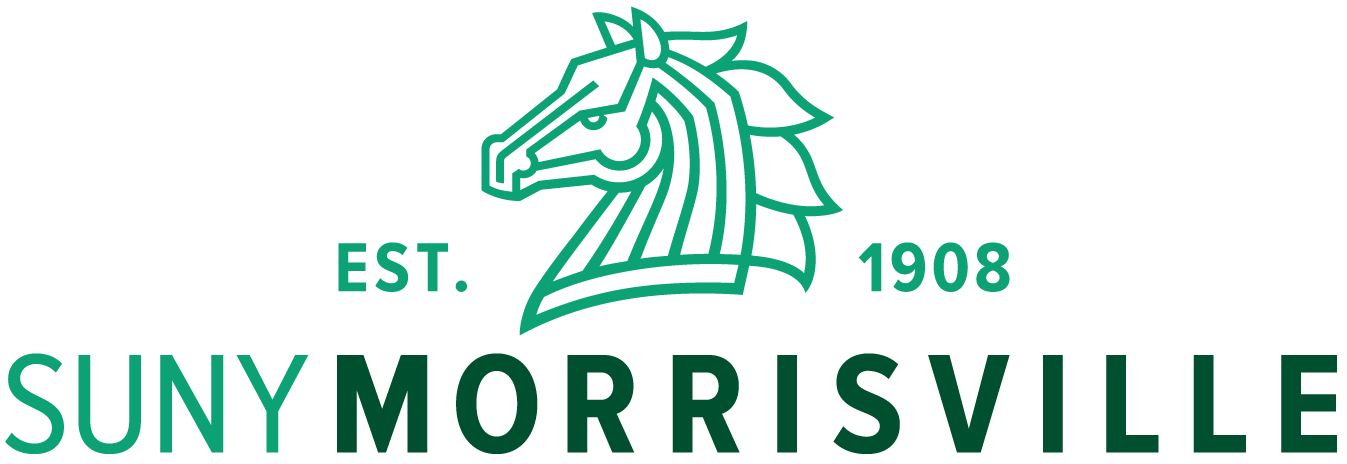The purpose of this FAQ is to answer questions concerning campus technology. Some of these questions and answers have been developed to respond to feedback on SUNY Morrisville's Restarting Plan. This is an ongoing process and the answers to the questions may change as the fall semester progresses. We will continue to update this page as new information becomes available and new questions arise. The FAQ is split up to address issues depending on if they are related to software or hardware. If you are unable to find the answer to your question through this page please contact the Help Desk, located in Charlton Hall 063 on the ground floor.
Software
Show Content For
How do I reset my E-mail/Network/Brightspace password?
Your password is set to expire every 6 months. The password can be reset online via Web for Students. Once logged in there is a reset link under the personal information tab. If you continue to have issues please contact the SUNY Morrisville Help Desk for further assistance.
Show Content For
How do I connect my devices to the internet?
Academic Building wireless is called 'Mustang Wireless' for Username or Identity fields use your email username. Then use your Email/Brightspace password.
Android/Chromebook users select 'Do Not Validate' for system certificates. If you are forced to enter a domain enter 'morrisville.edu'
All devices in resident halls need to connect to Mustang Resnet.
Show Content For
Web for Students log in
On the bottom of the SUNY Morrisville website, there is a quick link to the Web For Students login. If you're having trouble with the login, enter your M# in the User ID field and click on 'Forgot PIN'. If you have further trouble, PIN numbers can be changed at the Help Desk. Please bring your student ID.
Show Content For
How do I use Web for Students?
These Web for Students Instructions include information on logging into Web for Students, viewing your class schedule, and changing or updating the Web for Students PIN.
Show Content For
How do I login to Brightspace?
On the bottom of the SUNY Morrisville website, there is a quick link to the Brightspace website. The Brightspace website includes information on logging into Brightspace. It is recommended to keep the Brightspace landing page as a bookmark on your browser.
Show Content For
If I am new to Brightspace, how can I learn it?
Students who are new to Brightspace could access the Brightspace Training for Students to learn the basic skills of Blackboard. You can find a training module on the homepage of Brightspace after you log in.
Show Content For
If I have further questions about Brightspace, who should I contact?
You could contact the Open SUNY Help Desk. They will answer all your technical questions related to Brightspace such as how to submit assignments. If you have questions on Brightspace course content, such as where assignments are, you should contact your instructor(s).
Show Content For
Multi Factor Authentication for Office programs
MFA can be modified or setup here. We suggest using the Microsoft Authenticator app on a phone for this.
Please use these instructions as a guide.
Show Content For
What do I do if I have a technology problem?
Technology Services uses a ticketing system to assist with our incoming calls and emails from customers who need help, as well as managing our ongoing projects. The system is designed to list all incoming tickets and sort them depending on what category of service or assistance is needed. This gives our department the opportunity to organize workloads better, as well as better identify more problematic areas and priorities. For more information or to submit a ticket, visit the Technology Services Ticket Page.
Show Content For
Where can I get help with building my class schedule?
The SUNY Morrisville Schedulizer can assist you with finding the classes you need.
Show Content For
How do I create a shortcut on my Desktop?
Right click on a blank spot on the desktop, click on New, and then click Shortcut. When the new window appears click on Browse, go to wherever the program or folder is and select it then click Open. Click Next, type a name for the shortcut and Click Finish.
Show Content For
How do I add a campus printer to my laptop / computer?
For instructions on how to add a printer to your laptop or computer, review our tutorial on adding a printer in Windows.
Show Content For
How do I map a network drive to my laptop?
Network drives can be mapped in one of the following ways depending on if you have a Domain laptop or you are connecting using a laptop not on the domain:
For laptops issued by SUNY Morrisville: Mapping Network Drive for laptop on the SUNY Morrisville Domain
For laptops not issued by SUNY Morrisville: Mapping Network Drive for a laptop NOT on the SUNY Morrisville Domain
Show Content For
What is the Virtual Private Network?
The Virtual Private Network or (VPN) is a connection that allows the user to connect to the campus network. This allows the user to access network drives like the U or W drive from home enabling them to save and access work that is stored on these drives.
Show Content For
What is a computer virus and what should I do if my laptop becomes infected?
A computer virus or malware creates unwanted behavior on your laptop, sometimes in the form of pop-ups. Sometimes, other unwanted behavior occurs such as unresponsive windows. If you are experiencing similar symptoms on your laptop please stop by the Help Desk.
Show Content For
Where can I back up my work?
All students, faculty, and staff have access to their Sharepoint/Onedrive. These files can accessed on the web here.
Show Content For
How can I get software installed?
Software can be installed at the Help Desk. Legal software that was purchased by the student can be installed with assistance from the Help Desk if needed. Other software needed for coursework may also be available at the Help Desk but this must be required by the faculty member instructing the course. Contact the Help Desk with any questions.
Show Content For
How can I get Microsoft Office?
All SUNY Morrisville Students have access to Microsoft Office 365. Go to Office.com and log in using your SUNY Morrisville credentials.
Show Content For
How to Check/Change Your Security Verification Number for Office 365
Show Content For
Can I download media online such as videos or music?
Downloading media online is acceptable as long as it follows all guidelines within the Code of Conduct for SUNY Morrisville network use.
NOTE: Violators caught downloading materials illegally will have their network privileges revoked without warning.
Hardware
Show Content For
My laptop needs a repair. What should I do?
Bring your laptop to the Help Desk in Charlton Hall. From there, our team will assess any damage and offer next steps to get your laptop back up and running.
Show Content For
I have my own laptop and having trouble, can I come to the Help Desk?
Students who have their own laptops are more than welcome to come to the Help Desk. We can often help with questions, virus clean up, and other problems.
Show Content For
I lost my laptop charger. Where can I purchase a new one?
If you’re not sure what charger or where to purchase for your model computer, please check with the Help Desk.
Show Content For
My computer is having issues, what do I do?
Review the Online Help section of the Help Desk website for a solution.
If you are still experiencing issues please contact the Help Desk or stop into the during our normal business hours.
Show Content For
Where can I scan a document?
Scanners can be found in Butcher Library and the Cyberlab Student Business Center.
Show Content For
What technologies are available to borrow at the library?
The library has a number of technologies to borrow for in-house, overnight, and one-week loans. A list of all technologies can be found on the library website.
Show Content For
Am I required to have a laptop?
It is recommended that all students have a laptop readily available in order to complete their class curriculum, however there are several academic programs that require a laptop with particular specifications at the start of classes. Check out your academic program’s webpage for device requirements and more information.
In general, we strongly recommend having a Windows 10 based machine or newer. MacOS machines are okay to use but you may run into compatibility issues, which can usually be addressed by the Help Desk. We do not recommend Chromebooks as there may be compatibility issues with test-taking software.
Show Content For
Where can I buy a laptop?
You can purchase laptops at stores like Walmart, Target, and Best Buy. Be sure to check your academic program’s webpage for specific criteria, if required.
*NEW* Student Purchase Program from Dell: All students with a valid academic email address are eligible for Dell’s exclusive student discounts. Visit www.Dell.com/student, create an account and click on the Dell Rewards box when you create your My Account. After verifying your student status with a student email, your student discount will automatically be applied. Restrictions apply, see site for details.
Show Content For
Can I use Financial Aid to pay for a laptop?
Yes. After you purchase your laptop, send a copy of your receipt to the Financial Aid Office so that your cost of attendance budget can be adjusted. Please note, this may only lead to an increase in a loan. It is recommended that students contact the Financial Aid Office before purchasing a laptop for more information and to review their financial situation.
Show Content For
What are the minimum specifications I should look for in a laptop?
If your degree program has not listed their own specifications, a good baseline would be something like the following.
- Processor: 1.5 GHz
- RAM: 8GB
- Storage: 128GB*
*keep in mind that while this doesn’t seem like much, the students will have Microsoft OneDrive storage available to them, so storage is not as important as it once was.